Assalamualaikum semua.. Ok, hari ni saya akan berkongsi cara untuk edit
gambar lebih kurang sama macam apllikasi Instagram yang ada di dalam iPhone.
So, kepada sapa-sapa tak mampu nak beli iphone tu, boleh la ikut tutorial ni,
ok?
Langkah 1
Masukkan gambar yang ingin di edit ke dalam Adobe Photoshop.
Langkah 2
Klik pada Layer>New Adjustment Layer>Levels.. dan Klik OK.
Langkah 3
Setelah itu perhatikan paparan di sebelah kanan.
Tukarkan mode “RGB” kepada “Blue”
Kemudian masukkan “output level” sebanyak 125.
Anda akan dapat hasil seperti berikut:
Langkah 4
Kemudian, klik pada Layer>New Fill Layer>Solid Color.. dan klik
OK.
Kemudian akan keluar satu paparan yang meminta anda memilih warna.
Taipkan di ruangan bertanda # seperti di dalam rajah dengan nilai “f6ddad”.
Setelah itu, klik OK.
Tukarkan blending mode kepada “Multiply”.
Langkah 5
Ok,kita dah semakin hampir kepada penghujung. Selepas ini kita akan
mengubah kontras dan kadar kecerahan gambar ini. Untuk itu, klik pada butang bulat
seperti yang terdapat dalam rajah dan pilih ‘Curves’.
Apabila anda telah memilih Curves, satu paparan baru akan keluar di
bahagian tepi sebelah kanan.
Setelah itu, halakan pointer tetikus anda betul-bteul di bahagian tepi
( seperti yang ditunjukkan oleh anak panah dalam rajah di bawah ) sehingga anda melihat Output dan
Inputnya sama dengan 0. Apabila anda melihat output dan inputnya sama dengan 0,
barulah anda klik disitu.
Apabila anda klik di situ, kotak akan muncul
pada output dan input seperti di bawah.
Seterusnya, anda taipkan ke dalam kotak
Output = 38 , sementara input biarkan 0.
Setelah dimasukkan angka tersebut, keluk graf
akan berubah seperti berikut.
Seterusnya ialah anda perlu membuat point baru
dengan klik pada point yang ditunjukkan oleh anak panah di bawah.
Taipkan Output = 75 dan Input = 70. Dan secara
automatik keluk akan berubah sekali lagi.
Dan untuk langkah terakhir, anda klik pada
point yang ditunjukkan oleh anak panah di bawah.
Setelah itu, masukkan Output = 203 dan Input =
167, dan keluk akan kelihatan seperti di bawah.
Sekarang lihat gambar anda dan itulah
hasilnya. Menarik bukan? Haha.. Teknik ini juga sangat menarik untuk gambar
panorama seperti sunset dan sebagainya. Selamat Mencuba!
Di bawah adalah perbandingan antara gambar yang sebelum dan selepas diedit.
Di bawah pula adalah beberapa contoh lain gambar yang diedit menggunakan teknik ini.
















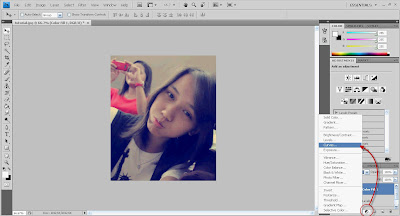











3 comments:
Hi :) ada tak tutorial nak download photoshop dekat windows 7 ?
Hi.. nak download photoshop? boleh try search kat youtube. Kat sana banyak.. :) TQ..
Hai. Edit gambar saya boleh? ekekekekeke :P Mamaliau!
Post a Comment